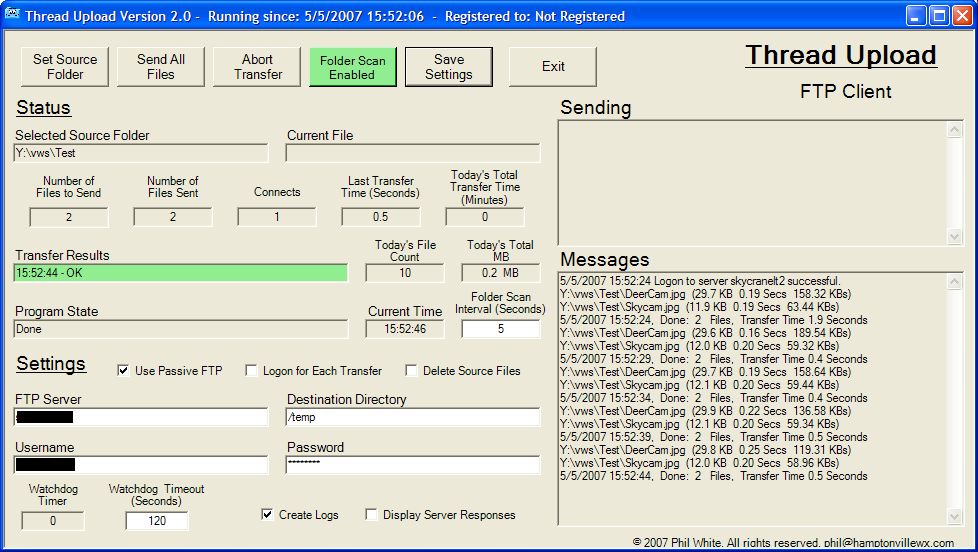
Thread Upload Automatic FTP Upload Client by Phil White phil@hamptonvillewx.com |
Description Operation Demo Version
When either of these limitations is reached the program will stop transferring files until the program is stopped and restarted. Requirements Download |
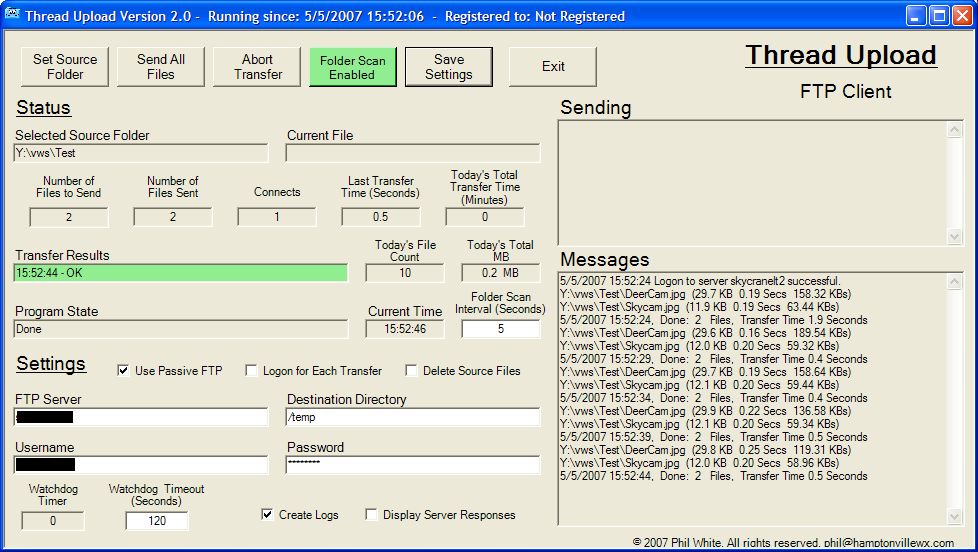
| Buttons | |
| Set Source Folder | This button opens a dialog that allows the user to specify the folder to scan for changed files. |
| Send All Files | Send all files in the upload folder to the FTP server. |
| Abort Transfer | Abort the current FTP transfer. |
| Folder Scan | Enable and disable scanning for changed files. |
| Save Settings | Apply and save current program settings. |
| Exit | Quit the program. Settings are saved when the program exits. |
| Status Information | |
| Selected Source Folder | Displays the path to the selected upload folder. |
| Current File | Name of file currently being sent to FTP server. |
| Number of Files to Send | Number of files in the current transfer. |
| Number of Files Sent | Number of files sent so far in the current transfer. |
| Connects | Number of times the program has connected or reconnected to the FTP server. |
| Last Transfer Time | The elapsed time in seconds for the last transfer. |
| Today's Total Transfer Time | The amount of transfer time accumulated since midnight in minutes. |
| Transfer Results | Displays information about the success or failure of the last transfer. |
| Today's File Count | Displays the number of files transferred since midnight. |
| Today's Total MB | Displays the total MB transferred since midnight. |
| Program State | Displays what the program is currently doing. |
| Current Time | Displays the computer clock. |
| Watchdog Timer | Displays the watchdog timer value. |
| Settings | |
| Folder Scan Interval | Enter the desired frequency in seconds for checking the upload folder for changed files. This time should be set to 5 seconds or greater. |
| Use Passive FTP Check Box | Selects passive FTP mode. |
| Logon for Each Transfer Check Box | If checked, the program logs on to the FTP server when a transfer starts and logs off when the transfer is complete. When unchecked, the program logs on once and stays logged on until a timeout or error occurs. There is no keep alive. This box should be checked if the time between transfers is longer than the FTP server timeout. |
| Delete Source Files Check Box | When checked, the program deletes the source file in the upload folder after it is successfully transferred to the FTP server. |
| FTP Server | FTP server name or IP address. |
| Destination Directory | FTP server destination directory. |
| Username | FTP server logon username. |
| Password | FTP server logon password. |
| Watchdog Timeout | Number of seconds to wait before aborting a failed transfer. This time should be three to four times longer than the longest single file transfer time. |
| Create Logs Check Box | When checked, detailed logs of FTP transfers are created. A new log file is created daily at midnight. |
| Display Server Responses Check Box | Includes FTP server responses in the log. Including server responses greatly increases the size of the log files. |
| List Boxes | |
| Sending | This list box displays a list of files to be transferred. Files are removed from this list box when they are successfully transferred to the FTP server |
| Messages | This list box displays messages from the program. This is the same information that is written to the log file if the log files are enabled. |
Configuration
|
Purchasing and Contact Information |